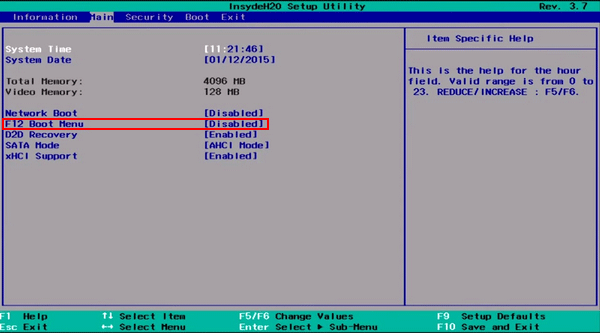Les ordinateurs portables Asus sont populaires pour leur durabilité et leurs performances. Cependant, comme tout autre ordinateur portable, ils ne sont pas parfaits et peuvent avoir des problèmes. Un problème courant que les utilisateurs peuvent rencontrer est qu’ils ne peuvent pas déterminer quelle clé est le menu de démarrage sur les ordinateurs portables Asus.
Cela peut être un problème frustrant, car cela peut empêcher les utilisateurs de démarrer leur ordinateur portable avec le système d’exploitation de leur choix. Cependant, il y a quelques choses que les utilisateurs peuvent essayer afin de déterminer quelle clé est le menu de démarrage sur les ordinateurs portables Asus.
Une chose que les utilisateurs peuvent essayer est de rechercher dans le BIOS la clé du menu de démarrage. Le BIOS est le système d’entrée/sortie de base intégré aux ordinateurs portables. Il est responsable de la gestion d’une variété de tâches, y compris le démarrage de l’ordinateur portable.
Les utilisateurs peuvent accéder au BIOS en appuyant sur une combinaison de touches lorsque l’ordinateur portable est allumé pour la première fois. Cette combinaison de touches est souvent affichée à l’écran. Une fois dans le BIOS, les utilisateurs doivent rechercher une section intitulée « Boot » ou « Boot Order ». Dans cette section, il devrait y avoir une liste des différents périphériques à partir desquels l’ordinateur portable peut démarrer.
La touche du menu de démarrage doit être répertoriée à côté de l’un de ces périphériques. Si ce n’est pas le cas, les utilisateurs peuvent essayer d’appuyer sur la touche Échap. Cela fera souvent apparaître un menu contenant la touche du menu de démarrage.
Une autre chose que les utilisateurs peuvent essayer est d’utiliser un programme appelé Boot Menu Key Finder. Ce programme est conçu pour aider les utilisateurs à trouver la touche du menu de démarrage sur leur ordinateur portable Asus.
Pour utiliser ce programme, les utilisateurs devront d’abord le télécharger et l’installer. Une fois installé, les utilisateurs peuvent lancer le programme et suivre les instructions à l’écran. Le programme analysera ensuite le BIOS à la recherche de la touche du menu de démarrage et l’affichera à l’écran.
Si tout le reste échoue, les utilisateurs peuvent toujours contacter le support client Asus. Ils devraient être en mesure d’aider les utilisateurs à déterminer quelle clé est le menu de démarrage sur les ordinateurs portables Asus.
Selon votre fabricant, vous pouvez utiliser le menu de démarrage en appuyant sur Échap, F2, F10 ou F12, tous situés en bas de l’écran. Pour accéder au menu des paramètres du BIOS sur certains ordinateurs, appuyez sur les touches f2 ou f6. En tapant ceci dans la barre de recherche, vous pouvez accéder aux options de démarrage de Windows 10.
Maintenez la [F8] touche tout en appuyant sur le bouton d’alimentation pour activer le système. Sélectionnez un ou les deux périphériques de démarrage UEFI et non UEFI dans la liste.
Lorsque vous voyez le logo ASUS à l’écran, appuyez sur DEL pour ouvrir le BIOS.
Qu’est-ce que le menu de démarrage F12 ?
 Crédit : www.minitool.com
Crédit : www.minitool.com
En appuyant continuellement sur F12 pendant le processus de démarrage (avant que Windows ne commence à se charger), vous pouvez accéder au BIOS de votre ordinateur. Lorsque vous sélectionnez Clé USB, entrez la clé du périphérique de démarrage et appuyez sur Entrée. Il convient de noter que différents fabricants fabriquent des touches sur lesquelles appuyer, telles que F12, F2, Supprimer ou Échap.
Où est la clé du menu de démarrage ?
 Crédit: streamingwords.com
Crédit: streamingwords.com
Le menu de démarrage est généralement accessible à l’aide des touches suivantes sur un ordinateur ou une carte mère : Esc, F2, F10 ou F12. La touche à appuyer est généralement affichée sur l’écran de démarrage de l’ordinateur.
Le menu de démarrage sous Windows – wikiHow. Si vous appuyez sur Alt F4 ou Maj lorsque vous cliquez sur Redémarrer, votre ordinateur redémarrera. Si vous redémarrez l’ordinateur bientôt, vous devrez agir rapidement. Le menu Options de démarrage avancées s’affiche lorsque vous maintenez la touche F8 enfoncée. Pour démarrer votre ordinateur, maintenez enfoncée la touche BIOS de votre ordinateur. Lorsque le message Appuyez sur n’importe quelle touche pour démarrer à partir du CD s’affiche, appuyez sur la touche . Après cela, sélectionnez le lecteur, puis Formater en Ntfs ou Fat, suivi de Entrée, puis Formater en Ntfs ou Fat.
Touche de menu de démarrage Asus Vivobook
Il n’y a pas de clé spécifique pour accéder au menu de démarrage sur un ASUS VivoBook. Cependant, vous pouvez généralement accéder au menu de démarrage en appuyant sur l’une des touches de fonction (F2, F8 ou F12) pendant le processus de démarrage.
Ce n’est pas aussi simple qu’il y paraît de démarrer UEFI à partir d’une clé USB. La touche de menu de démarrage des ordinateurs Asus dépend fortement du modèle plutôt que du système d’exploitation. Comment puis-je ajouter asus boot dans Windows 10 ou 8.1 ? Cette norme UEFI remplace les spécifications UEFI, qui ont été développées dans le passé dans le cadre de l’Extensible Firmware Interface (EFI). En plus d’accélérer le processus de démarrage de l’ordinateur, cela peut aider à la gestion du temps. En prime, si vous utilisez le mode de prise en charge USB UEFI, vous pouvez également sélectionner l’option de menu de démarrage UEFI à partir de l’USB cible.
Qu’est-ce que la touche de menu Asus Bios ?
La clé BIOS F2 est nécessaire pour accéder au BIOS. Le BIOS est généralement entré dans un ordinateur portable ASUS en appuyant sur F2, mais comme pour tous les ordinateurs, vous entrez dans le BIOS lorsque l’ordinateur démarre. Alors que de nombreux ordinateurs portables vous obligent à appuyer sur la touche F2 et à la maintenir enfoncée pour allumer l’alimentation, ASUS ne le fait pas.
Touche de menu de démarrage Asus Tuf Gaming
Lorsque Asus démarre, il a le menu de démarrage F8.
Comment utiliser le bios pour personnaliser votre calcul
Asus a ajouté un certain nombre de nouvelles fonctionnalités au BIOS, vous permettant de personnaliser les paramètres de votre ordinateur portable à votre guise. Le BIOS peut être utilisé pour personnaliser votre ordinateur afin de répondre à vos besoins spécifiques, notamment en modifiant la séquence de démarrage et la vitesse des ventilateurs.
L’une des fonctionnalités les plus utiles du BIOS est sa capacité à modifier la séquence de démarrage. Lorsque vous démarrez votre ordinateur, vous avez la possibilité de sélectionner les fichiers système à ouvrir. Si plusieurs systèmes d’exploitation sont déjà installés, cela peut être utile pour vous permettre de sélectionner celui à démarrer.
Le BIOS peut être utilisé pour régler la vitesse du ventilateur. Il est possible de régler la vitesse des ventilateurs pour aider à réduire les niveaux de bruit ou pour accélérer le processus de refroidissement de votre ordinateur.
Touche de menu de démarrage Asus Zenbook
La clé du menu de démarrage asus zenbook est une clé spéciale qui est utilisée pour accéder au menu de démarrage de votre ordinateur. Cette touche est généralement située sur la rangée supérieure de votre clavier, à côté de la touche F12. Appuyez sur cette touche pour faire apparaître un menu qui vous permettra de sélectionner le périphérique de démarrage de votre ordinateur.
Qu’est-ce que la touche de menu de démarrage Acer ?
Le moyen le plus courant d’accéder au menu de démarrage sur votre ordinateur portable (ou de bureau) Acer consiste à appuyer sur la touche F12.
Démarrage d’ordinateur portable Asus à partir d’usb
Pour démarrer à partir d’une clé USB sur un ordinateur portable Asus, vous devrez modifier l’ordre de démarrage dans le BIOS. Pour cela, appuyez sur F2 lorsque le logo Asus apparaît lors du démarrage. Cela vous amènera aux paramètres du BIOS. Utilisez les touches fléchées pour accéder à l’onglet « Boot », puis utilisez les touches fléchées pour déplacer le lecteur USB à la première position dans l’ordre de démarrage. Appuyez sur F10 pour enregistrer vos modifications et quitter le BIOS. Votre ordinateur portable devrait maintenant démarrer à partir de la clé USB.
Diverses méthodes de démarrage d’Asus à partir d’une clé USB sont décrites dans le blog. Assurez-vous que chaque méthode fournit un ensemble bien défini d’instructions. En suivant les étapes ci-dessous, vous pourrez connecter votre périphérique USB et lancer le menu de démarrage. Pour compléter cette méthode simple en 25 minutes, il vous suffit de suivre 25 étapes. L’Asus e402s peut démarrer à partir de l’USB en utilisant la méthode USB de Windows 10, mais il sera branché et débranché à l’aide du débranchement « Ninjastik ». Vérifiez que les paramètres de langue d’égalisation US ont été désactivés. En plus du BIOS ou du mode legacy, il est accessible.
Tout ce que vous avez à faire est de mettre à jour l’option de démarrage pour inclure une clé USB. En termes d’avis clients, les ordinateurs portables Asus sont de loin les ordinateurs portables les plus populaires sur le marché. D’autres processus, comme toute autre machine ou appareil, peuvent être difficiles à exécuter pour les utilisateurs. Vous pourrez démarrer Asus depuis le port USB dans cet article. Le problème avec le son de l’ordinateur portable Asus ne peut pas être résolu en cliquant ici.
Comment puis-je faire démarrer mon ordinateur portable Asus à partir d’Usb?
Après avoir entré la configuration du BIOS, appuyez sur la touche de raccourci [F8] ou le curseur, puis sélectionnez le lecteur flash USB/CD-ROM que vous souhaitez utiliser2, puis appuyez sur la touche Entrée pour démarrer à partir du lecteur flash USB/CD-ROM.
Menu de démarrage du bios
Pour accéder à votre BIOS sur un PC Windows, vous devez d’abord appuyer sur la touche BIOS définie par votre fabricant, qui peut être F10, F2, F12, F1 ou DEL. Si votre ordinateur passe trop rapidement sous tension lors d’un démarrage d’auto-test, vous pouvez également entrer dans le BIOS en vous rendant dans le menu de démarrage avancé de Windows 10.
Étant donné qu’un paramètre du BIOS est utilisé, il s’agit également d’un paramètre du système d’exploitation. Si vous avez Windows 10, Windows 8 ou une autre version de Windows, une version Linux ou tout autre système d’exploitation sur votre disque dur ou un autre périphérique amorçable, vous pouvez toujours démarrer ce système d’exploitation. Les périphériques dans une séquence de démarrage donnée changeront en fonction de la séquence de démarrage. L’ordre de démarrage de votre ordinateur est ce qu’il recherche lorsqu’il exécute les informations du système d’exploitation. Le BIOS essaiera d’abord de démarrer tout périphérique qu’il considère comme un « disque dur ». Il fait généralement référence au disque dur intégré à l’ordinateur. Lorsqu’aucun disque dur amorçable n’est présent, le BIOS analyse les supports sur le lecteur de CD-ROM.
Définir l’ordre de démarrage pour démarrer à partir d’un CD, d’un DVD ou d’un disque Blu-Ray est la raison la plus courante de le modifier. Par exemple, à l’étape 4, nous utilisons le premier périphérique de démarrage sur le lecteur de CD-ROM. Lorsque votre ordinateur démarre, le BIOS tente de démarrer à partir du menu de démarrage que vous avez spécifié.
Configuration du BIOS de votre ordinateur
Il fournit une variété d’options pour configurer les paramètres de base de votre ordinateur. Le menu de configuration du BIOS comprend un certain nombre d’options. Configurez l’heure et la date de votre ordinateur à votre convenance. Commencez par configurer le clavier et la souris de votre ordinateur. Les paramètres audio et vidéo de votre ordinateur doivent être définis. Assurez-vous que la connexion Internet de votre ordinateur est correctement configurée. Exécutez le programme Paramètres de démarrage sur votre ordinateur. Modifiez le mot de passe de votre ordinateur en saisissant le code suivant : *br Modifiez le BIOS de votre ordinateur en suivant ces étapes. Si votre ordinateur n’est pas anglophone, il doit être remplacé par une autre langue. Si vous souhaitez en savoir plus sur votre ordinateur, accédez à Informations système. Redémarrez votre ordinateur après l’avoir redémarré.